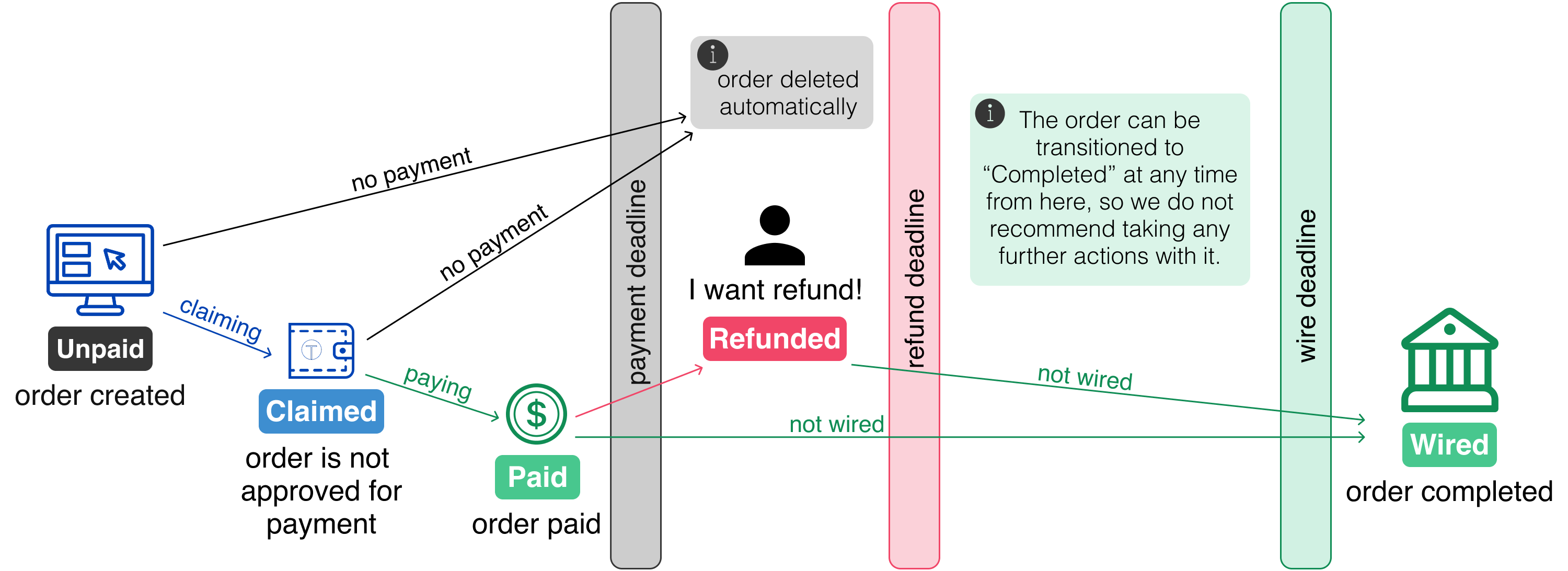2.1.6. Gestion des commandes#
2.1.6.1. Aperçu de la commande#
Pour consulter toutes les commandes, rendez-vous sur la page « Commandes « dans la barre latérale. Cette page affiche les commandes classées en fonction de leur statut :
Nouveau
Payé
Remboursé
Non câblé
Terminé
Tous
Chaque commande comprend les informations suivantes :
Date: Date de création de la commande.
Montant: Le prix total de la commande.
Résumé: Brève description de la commande.
Copy URL: Cliquez sur ce bouton pour copier le lien de paiement de la commande.
2.1.6.2. Création d’une nouvelle commande#
Pour créer une nouvelle commande, cliquez sur le bouton « + » dans le coin supérieur droit de la page. Un formulaire apparaît, dans lequel vous pouvez saisir les détails de la commande.
Il existe deux formulaires de commande : simple et avancé.
2.1.6.2.1. Format de commande simple#
Dans le formulaire Commande simple, remplissez les champs suivants :
Gérer les produits par commande (facultatif) : Ajouter des produits à partir de l’inventaire.
Recherche de produits : Recherche par ID ou description de produit (sensible à la casse).
Prix de la commande (obligatoire) : Prix final de la commande.
Résumé (obligatoire) : Titre de la commande affiché au client.
Une fois complété, cliquez sur le bouton « Confirmer « pour créer la commande.
2.1.6.2.2. Format de commande avancé#
Le formulaire Commande avancée offre des options de personnalisation supplémentaires. Remplissez les champs suivants :
Gestion des produits
Recherche de produits : Recherche par ID ou description de produit (sensible à la casse).
Bouton Ajouter un produit personnalisé :
Image : Téléchargez une image du produit.
Description (obligatoire) : Fournir une description complète du produit.
Unité (obligatoire) : Indiquer l’unité (par exemple, kg, articles).
Prix par unité (obligatoire) : Définir le prix dans la devise du commerçant.
Quantité : Définir le nombre d’unités.
Taxes : Préciser les taxes applicables.
Montant : Les taxes peuvent différer de la monnaie principale (par exemple, USD:2,3).
Description : Nom légal de la taxe.
Détails de la commande
Prix de la commande (obligatoire) : Prix final de la commande.
Résumé (obligatoire) : Titre de la commande à montrer au client.
Expédition et frais
Date de livraison : Date limite de livraison physique assurée par le commerçant.
Lieu de livraison : Lieu où le produit sera livré.
Fulfilment URL : URL vers laquelle l’utilisateur sera redirigé après un paiement réussi. Elle peut être utilisée pour le suivi de la commande (lien unique) ou pour le téléchargement de biens numériques. [Tutoriel sur le rachat]()
Options de paiement
Remplacer les paramètres par défaut de Taler pour cette commande. Voir le Phases de commande pour un aperçu visuel du cycle de vie de la commande.
Délai de paiement : Délai de paiement : Délai accordé au client pour payer sa commande avant qu’elle n’expire. Les produits en stock seront réservés jusqu’à cette date. Le délai commence à courir après la création de la commande.
Délai de remboursement : Délai pendant lequel la commande peut être remboursée par le commerçant. Le délai commence à courir après la création de la commande.
Durée du virement : Temps nécessaire à la bourse pour effectuer le virement. Le délai commence après la création de la commande.
Frais maximum : Frais maximums que le commerçant est prêt à couvrir pour cette commande. Les frais de dépôt plus élevés doivent être intégralement pris en charge par le client.
Créer un jeton : Si l’identifiant de la commande est facile à deviner, le jeton empêchera les utilisateurs de voler les commandes d’autres personnes.
Âge minimum requis : Toute valeur supérieure à 0 limitera les pièces pouvant être utilisées pour payer ce contrat. Si elle est laissée vide, les produits définiront la restriction d’âge.
Informations complémentaires
Nom du champ personnalisé : Ajouter des détails supplémentaires au contrat pour cette commande.
Une fois complété, cliquez sur le bouton « Confirmer « pour créer la commande.
2.1.6.3. Génération de liens de paiement#
Après confirmation de la commande :
Un lien de paiement sera automatiquement généré. Vous verrez 2 liens :
Le lien
taler://...redirige vers l’application Taler wallet (si elle est installée) ou vers l’extension web Taler wallet. Vous pouvez utiliser ce lien pour générer un code QR pour le client sur votre propre site web.Le lien
https://...redirige vers la page de paiement de Taler. Cette page contient le lien de paiement et le code QR permettant au client de payer sa commande. Après le paiement, ce lien affichera l’état et les détails de la commande.
Vous pouvez copier le lien pour le partager avec le client.
Cliquez sur le lien pour afficher un code QR pour le paiement.
2.1.6.4. Phases de commande#
Le diagramme suivant illustre les phases de la commande :